Part 2. How to Batch Rename Photos?
You are a digital photo keeper, then you must have various photo collections. In these collections, you might store hundreds of bokeh photos, long exposures, IR images, or b w photos. Take a second and have a look at these photo file names. Man! They are mixed with all possible alphanumeric symbols, totally a mess, and are extremely difficult to catch and find. That's a huge trouble for any second use. In this passage, you will find the fast, flexible way to free batch rename photos and sort it out.
Windows solution for this comes with a wide range of ideas to bulk rename photos. From them, we choose the fast file rename method to save substantial time. And an advanced renamer will be needed in the detail operation. Anyone can free download and install the mass file renamer (Watermark Software) before head.
This is a preset photo renamer (also a cool image compressor), which has a block for batch renaming pictures on the main interface. In [Rename] block, we can easily change photo file names to any customized names, and set them end with serial numbers or alphabets in successive. Regarding its operation, typing customized letters and choosing from listed items will be all. Very simple indeed.
Batch renaming photos is convenient in Windows Watermark Software. To get started, you don't need to make any preparation, not like other photo renamers require. Either loading photos from a folder, or loading photos by selecting. Back to [Home] button①, photos can also be dragged in.
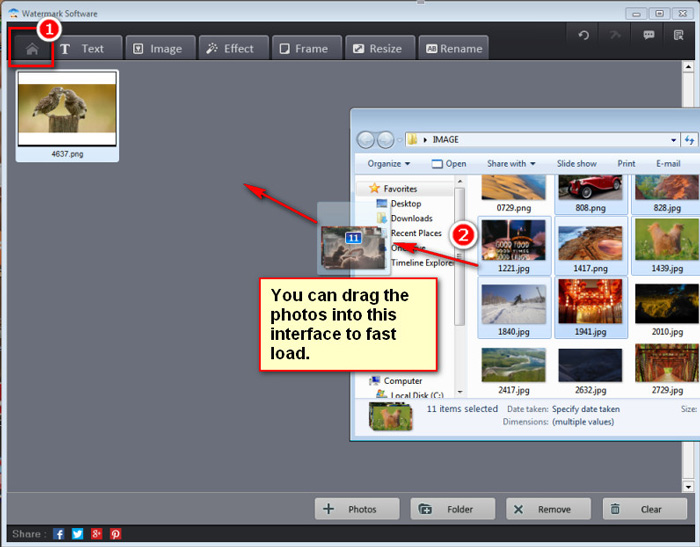
Drag to load photos into mass file renamer
After loading, click [Rename]① on the top to get into name modify interface. Then, click [Rename]② on the right bar to customize batch rename setting.
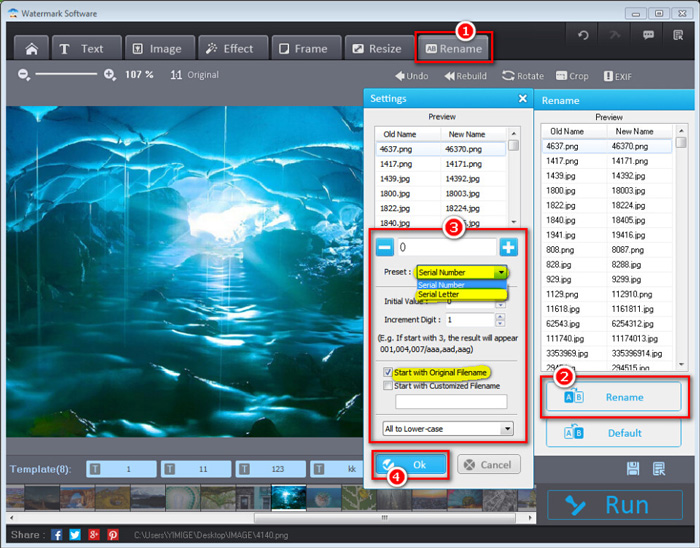
How to rename pictures in batch
A deep look into [Settings] block in photo watermark, there are minor selective choices deserve our attention. First, paying attention to [Preset] in highlighted frame③, this is a selection to choose between adding extra digits and adding extra alphabets.
E.g. Like the previous graphic③ shows, with a combination of "Serial Number in [Preset]" + "0" (means adding one digit behind) + "Initial Value inputs 0" + "Increment Digit inputs 1" + "Start with Original Filename", as a result, we shall see original file name "4637.png" becomes "46370.png" in the first picture, and "1417.png" grows to "14171.png" as the second, and so forth for the other files.
While checking "Start with Customized Filename", we are allowed to input an universal name in the blanket below. After that, we will see the images batch renaming to new ones, as below graphic shows.
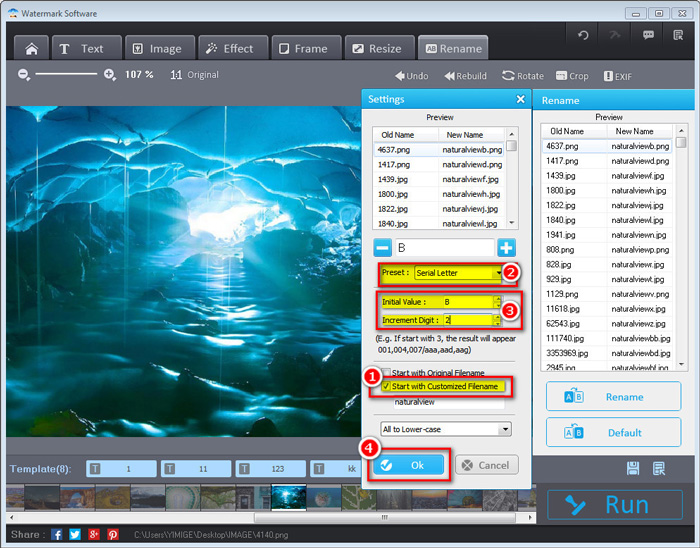
How to batch rename photos by customizing
Tips: The two button "-", "+" are reserved to rename photos in tens or hundreds or a larger quantity. Click "+" one time, it adds one digit behind. Clicking two times adds two digits in tail.
After that, simply click [Run] and [Run]. Done, batch renaming photos will show in an altered window automatically. And the whole process is minutes thing. Also knowing that it supports text watermark, picture watermark in the watermark thing and photo resizing.
In all, we believe this image watermarks software is the best bet to advanced rename photos.